Se hai sentito parlare di Google meet e sei curioso di scoprire come si usa, sei capitato proprio nel posto giusto! In questa guida ti spiegherò, infatti, a cosa serve Google meet, come funziona e tutto quello che c’è da sapere su questa piattaforma.
A cosa serve Google meet
Googl meet piattaforma, che fino a poco tempo fa si chiamava Hangouts Meet, è un’applicazione di teleconferenza sviluppata e lanciata da Google nel 2017.
Disponibile sia per in versione desktop, sia per il download su dispositivi mobili iOS e Android, inizialmente Google meet era stata pensata solo per un uso di tipo commerciale da parte di utenti business, ma da aprile 2020, a causa della pandemia, il servizio è stato esteso in modalità gratuita (ma con alcune limitazioni) anche agli utenti consumer dotati di account Google.
Cosa è possibile fare su Google meet? Grazie a questa piattaforma puoi:
- Partecipare a video conferenze sia sul Web, sia tramite smartphone e tablet;
- Pianificare riunioni, invitando anche persone esterne grazie alla condivisione di un link;
- Inserire le tue riunioni su Google meet su Google calendar con un semplice clic;
- Condividere lo schermo con tutti i partecipati alle riunioni per presentare documenti, fogli elettronici e Power point. Considera però che condividendo lo schermo tramite telefono, saranno condivise anche le notifiche che ricevi su whatsapp e su altre app per tutta la durata della condivisione.
Come funziona Google meet
 Vediamo ora come funziona Google meet.
Vediamo ora come funziona Google meet.
Google Meet, con download da pc, è un prodotto che funziona mediante browser, quindi, per avviare e partecipare alle chiamate, non è necessario effettuare prima l’installazione. È pertanto sufficiente collegarsi al link per entrare subito in chiamata.
Per quanto, riguarda, invece, i dispositivi mobili, è necessario prima installare l’app GMeet da Google Play o App Store. Il servizio come abbiamo detto sopra può anche essere integrato con Gmail e Google calendar per programmare e notificare le videocall a tutti i partecipanti.
Concentriamoci ora sulle funzioni che puoi usare mentre partecipi ad una videochiamata su Google meet:
- Puoi visualizzare le informazioni sulla riunione, toccando sul titolo della riunione in alto. Qui troverai i dettagli dell’evento (se la riunione è pianificata in Calendar), le persone che partecipano alla chiamata e le informazioni di partecipazione da inviare ad altre persone;
- Tocca lo schermo in qualsiasi momento della riunione per attivare o disattivare la videocamera o il microfono;
- Toccando su “Flip” puoi invece passare dalla fotocamera anteriore a quella posteriore e viceversa;
- È consentito scegliere la sorgente dell’uscita audio o disattivare e riattivare l’audio della riunione, toccando su “Altoparlante”;
- Per le persone che partecipano alla chiamata, puoi anche toccare “Menu Altro” accanto al loro nome per disattivare il loro audio, fissarle o rimuoverle;
- Per invitare altri utenti a una chiamata in corso, tocca “Condividi info di partecipazione” e scegli un’app con cui condividere l’invito alla riunione;
- È inoltre consentito registrare la riunione (per gli account a pagamento), attivare sottotitoli, condividere lo schermo con gli altri partecipanti e inviare messaggi in chat agli altri partecipanti durante la chiamata;
- Per terminare la riunione, è sufficiente toccare su “Termina chiamata”.
Come entrare in una riunione meet
 Per poter avere Google meet e l’accesso alle chiamate, è necessario, prima di tutto, disporre di un account Google oppure essere un utente di Google Workspace tramite un account di lavoro a pagamento.
Per poter avere Google meet e l’accesso alle chiamate, è necessario, prima di tutto, disporre di un account Google oppure essere un utente di Google Workspace tramite un account di lavoro a pagamento.
Per partecipare a una riunione video da Meet tramite pc la procedura è veramente molto semplice:
- Vai a meet.google.com;
- Fai clic su “Utilizza un codice riunione”;
- Inserisci il codice e fai clic su “Continua”;
- Fai clic su “Chiedi di partecipare”.
- Quando un partecipante ti concederà l’accesso, entrerai nella riunione.
Per partecipare, invece, a una riunione su Meet tramite smartphone Android o iPhone procedi in questo modo:
- Apri l’app Google Meet Meet app;
- Scorri dal basso (in alto se si tratta di smartphone o tablet con sistema iOS) per visualizzare le riunioni pianificate. In Google Meet, infatti, vengono visualizzate solo le riunioni programmate tramite Google Calendar;
- Tocca “Partecipa” o seleziona una riunione dall’elenco e poi “Partecipa alla riunione”.
In alternativa, puoi anche partecipare a una riunione video con un codice riunione ( o un nickname, nel caso di utenti business con account Workspace) i quali ti saranno inviati insieme al link della riunione.
Puoi inoltre accedere a riunioni Google meet pianificate con Google calendar o con Gmail direttamente entrando in queste app. Nel caso di Gmail, puoi vedere le videochiamate pianificate entrando nella scheda “Riunione”, mentre nel caso di Google Calendar, le vedrai direttamente nella sezione “Le mie riunioni”.
Un’altra cosa importante da sapere è che quando partecipi a una riunione su Google meet il tuo identificatore di riunione corrisponde al tuo indirizzo e-mail per la partecipazione tramite desktop o al tuo numero di telefono se invece partecipi tramite telefono, viene condiviso con il dominio host della riunione. In caso di comportamento illecito dei partecipanti, il moderatore della riunione può anche negare o rimuovere l’accesso bloccando semplicemente il loro identificatore di riunione.
Tieni inoltre conto che le chiamate sono sincronizzate, quindi puoi anche entrare in una videochiamata su un dispositivo e continuarla su un altro, utilizzando sempre lo stesso codice riunione.
Come installare Google meet su pc
Ora che abbiamo visto anche Google meet come partecipare, vediamo anche come installare l’app Google meet su pc.
Scaricare quest’app, chiamata app progressiva Google meet, consente ovviamente di partecipare alle riunioni programmate in modo molto più rapido. Una volta scaricata, l’app non dovrà neppure essere aggiornata in quanto sono impostati gli aggiornamenti automatici con il browser Google Chrome. Inoltre, tale applicazione è supportata da tutti i più importanti sistemi operativi quali Windos, MAC e Linux.
Per installare l’app Google meet su Pc procedi in questo modo:
- Vai all’indirizzo meet.google.com;
- Nella parte in alto a destra del browser, fai clic su “Installa” nella barra dell’URL;
- L’app Meet apparirà d’ora in poi nel dock delle app, da cui potrai accedervi sia per pianificare una riunione sia per entrare in una riunione già pianificata seguendo la procedura descritta sopra.
Come avviare una chiamata con Google meet
 Tutti coloro che hanno un account Google o sono utenti Workspace, possono avviare una chiamata con Google meet. Ovviamente, ci sono però delle limitazioni circa le chiamate che riguardano gli utenti non a pagamento:
Tutti coloro che hanno un account Google o sono utenti Workspace, possono avviare una chiamata con Google meet. Ovviamente, ci sono però delle limitazioni circa le chiamate che riguardano gli utenti non a pagamento:
- Alle chiamate programmate da account gratuiti possono partecipare fino ad un massimo di 50 utenti;
- Le chiamate gratuite hanno un limite di 60 minuti di tempo.
Ciò detto andiamo subito a vedere come fare ad avviare una chiamata. Per avviare una riunione direttamente nell’app Meet la procedura che devi seguire è la seguente:
- Apri l’app Meet;
- Tocca “Nuova riunione”;
- Seleziona una delle seguenti opzioni:
- Genera link della riunione da condividere subito o in un secondo momento: per invitare altre persone, tocca “Condividi invito”; per partecipare alla riunione, incolla il codice nel campo “Partecipa con un codice”;
- Avvia una riunione adesso per creare una riunione a cui partecipare immediatamente;
- Integra la tua riunione con Calendar o con Gmail: in questo caso verrai indirizzato direttamente all’app Google Calendar o Gmail.
In particolare, per pianificare una riunione video dall’app Google Calendar, dopo aver generato il link di invito tramite l’app Google meet, procedi in questo modo:
- Apri l’app Google Calendar Calendar;
- Tocca “Aggiungi” e crea un Evento;
- Aggiungi gli invitati.
- Tocca “Fine” e poi “Salva”.
Come eliminare account Google meet
Se utilizzi il servizio Google Meet gratuito tramite il tuo account Google, per eliminare l’app dal tuo smartphone o dal pc, sarà sufficiente disinstallare l’app.
Se invece disponessi di un abbonamento a pagamento tramite un account Workspace, dovrai:
- Accedere a G Suite;
- Entrare nel tuo account Workspace;
- Accedere alla sezione “Fatturazione” e poi a quella “Abbonamenti”;
- Trovare il tuo abbonamento a Google Meet e fare clic su “Annulla abbonamento” dopo “Transazioni”;
- Infine cliccare su “Sì, sono sicuro” per confermare la cancellazione.
Quali sono le opinioni su Google meet
Concludiamo questo articolo vedendo quali sono le opinioni su Google meet. Il voto medio assegnato nel Play store dai quasi 2 milioni di utenti che hanno scaricato l’applicazione è di 4 stelline su 5. Gli aspetti maggiormente apprezzati sono il funzionamento intuitivo e le numerose funzionalità previste dall’applicazione.
L’utilizzo dell’applicazione da parte delle scuole per lo svolgimento della didattica a distanza ha però fatto scendere il giudizio iniziale, visti soprattutto i problemi di connessione della fase iniziale, che hanno costretto il team di sviluppo a fare degli aggiornamenti per estendere l’uso dell’app ad un numero più elevato di persone.
Ora hai capito Google meet come funziona?
Cerchi altre piattaforme per webinar? Allora clicca qui e leggi l’articolo completo!


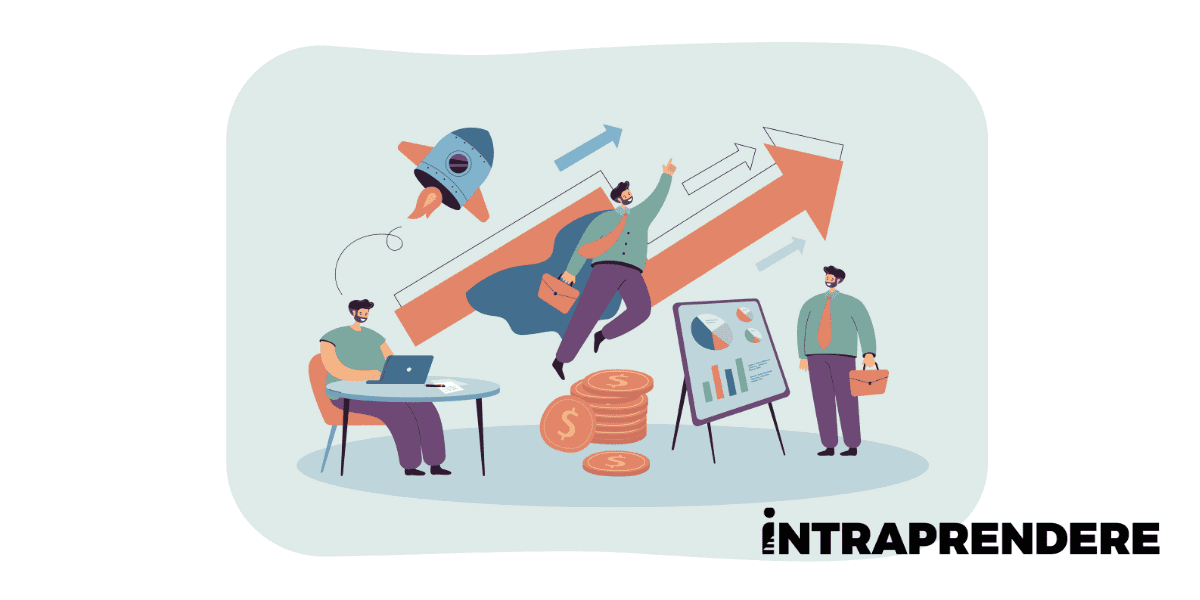
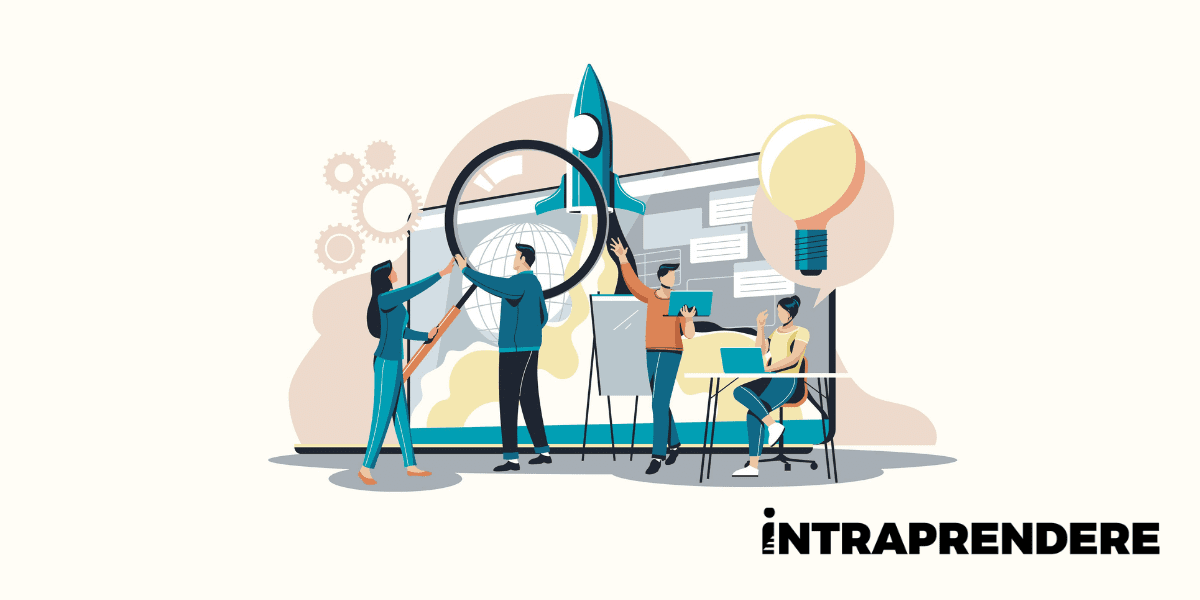
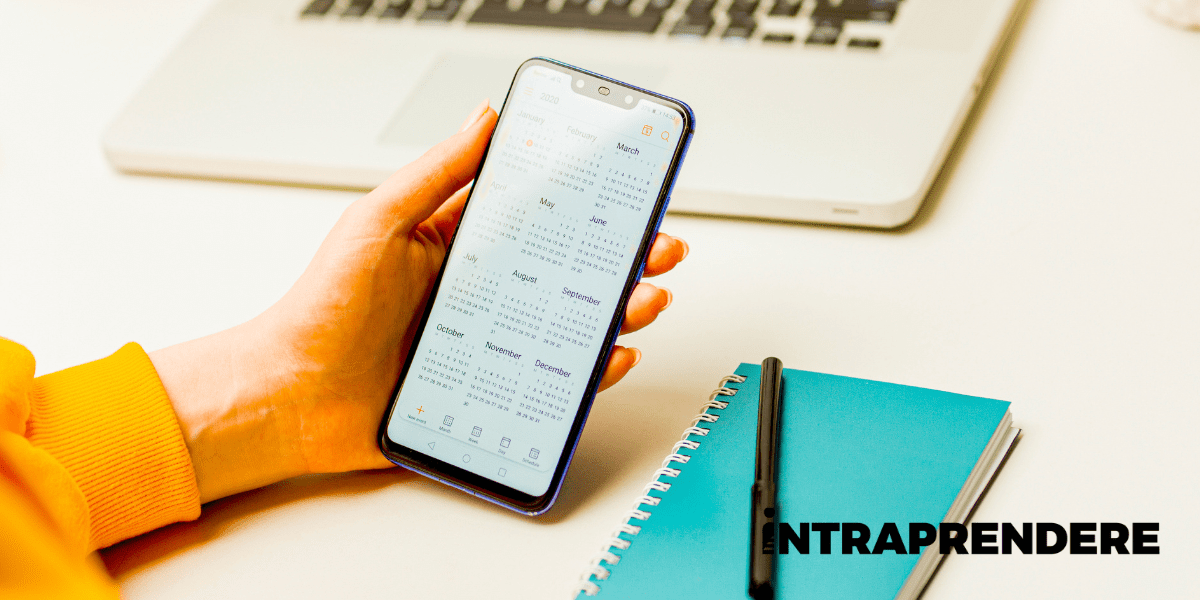
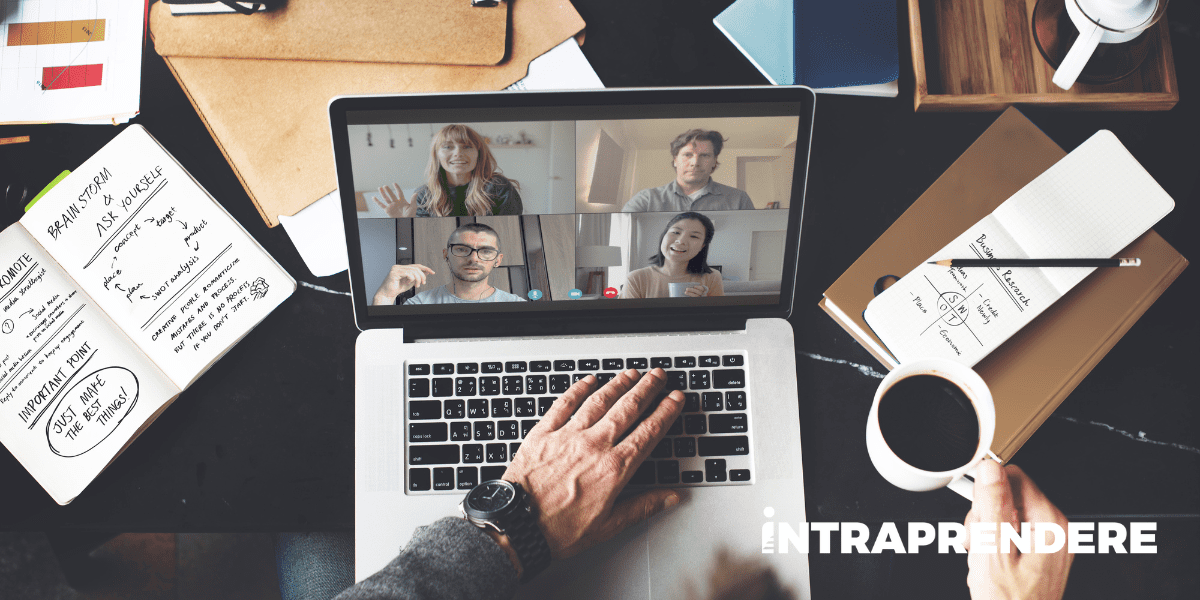



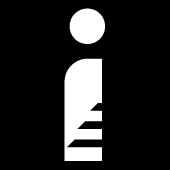




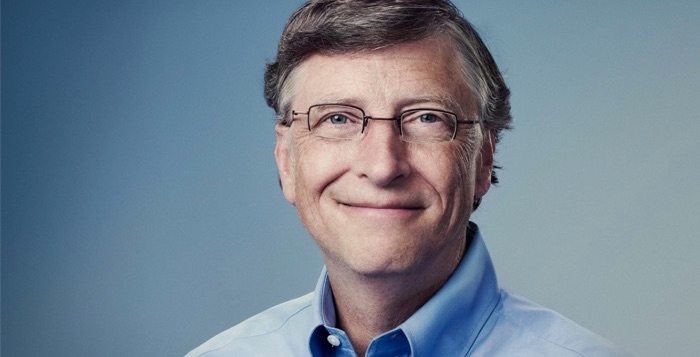
![Sondaggi Pagati: Guadagna Fino a 250€ a Settimana da Casa [Lista dei 5 Più Seri]](https://intraprendere.net/wp-content/uploads/2017/10/Sondaggi-retribuiti-online.jpg)